エクセルマクロを使いこなす
さて、前のページまでで「マクロの仕組み・記憶・実行」について学びました。
いよいよここからはマクロを実践的に使いこなす方法について学習していきたいと思います。
ただし、マクロの学習と言っても、基本が身についていればそれほど難しいことではありません。
実践的な例の1つとして、まずは「月別の契約件数をまとめた表から自動的にグラフを作成し印刷する」というマクロを組んでみようと思います。
まずは、以下のようなデータを準備してください。
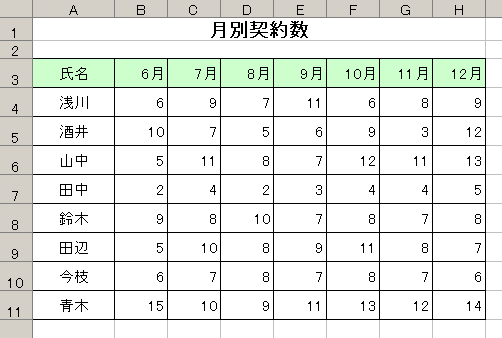
※ダウンロード用データも準備しました。データを作るのが面倒な方はこちらをお使い下さい。
圧縮してあるので解凍してお使い下さい。
→ サンプルデータ
データを準備することができたら、通常、グラフを作成し印刷するためにエクセルで必要な操作を確認していきましょう。
1.グラフにするデータの範囲を選択する
最初にグラフ化したいデータの範囲を選択します。
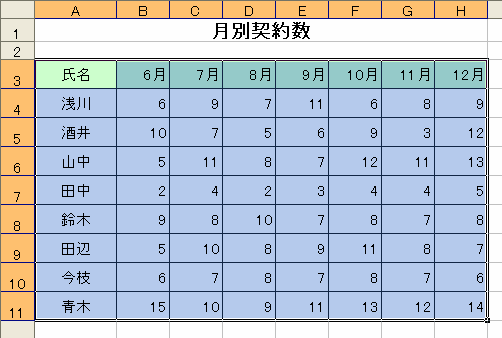
グラフの横軸と縦軸に合わせて掲載されるデータの範囲(今回の場合は氏名や月)も合わせて選択しておきましょう。
2.グラフを形式を決めグラフを作る
グラフツールを起動します。
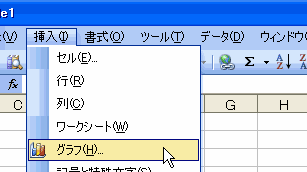
各種グラフの設定をします。
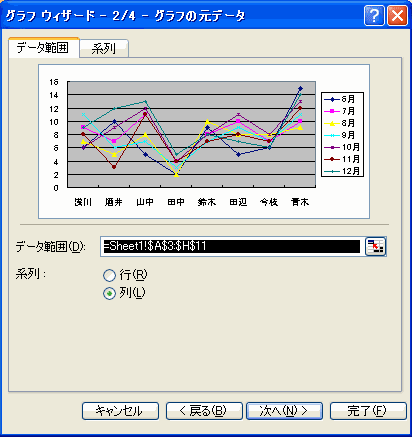
グラフが出来上がります。
3.グラフの印刷を実行する
印刷ウィザードを呼び出し、グラフの印刷を実行します。
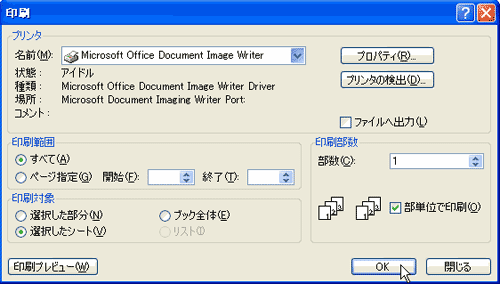
本来であれば、上記のような操作を手動で全て行わなくてはなりません。
しかし、データの数が膨大で何枚も印刷しなくてはならない場合や、毎月報告書を提出する場合などは同じ操作を複数回おこなうことになり非常に非効率です。
そこで、これらの操作をマクロで出来るようにしてみましょう。一度マクロに設定してしまえば、2回目以降はボタンを数回クリックするだけで同様の作業が完了してしまいます。
次ページからは、以上の作業をマクロに設定する方法を学びます。

