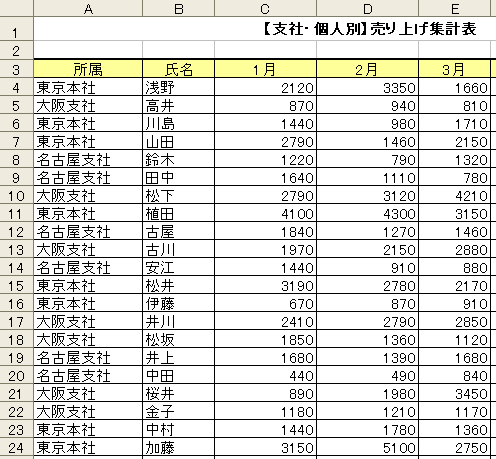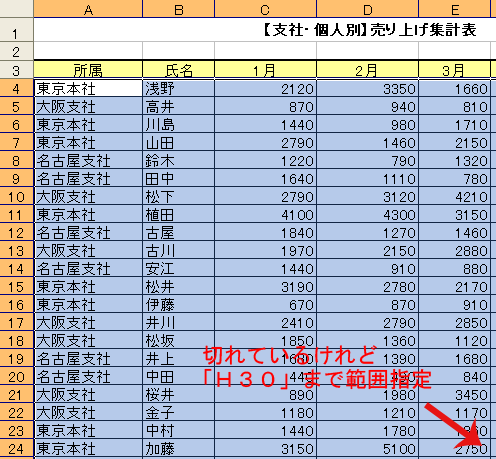マクロの組み合わせ③
複数のデータが入った1つのエクセルシートから、1つの属性が入ったデータをのものだけを抜き出すためには「抽出」という概念について知っておく必要があります。
「抽出」とは?
抽出とはある条件を指定して、その条件に合致したデータだけを抜き出すというエクセルの機能です。「オートフィルタ」というものを設定することによって、抽出が可能になります。
今回のように、1つのエクセルシートの中に、複数のデータが存在するようなものの中から、自分が必要なデータのみを抜き出す場合に使います。
オートフィルタの設定は、エクセルのメニューバーの中から、「データ」→「フィルタ」→「オートフィルタ」と選択することにより、設定が可能です。
「東京本社」のデータのみを抜き出してみる
このデータから「東京支社」のデータのみを抽出してみます。
※画像クリックで省略してある部分まで拡大します。
①「抽出」する範囲をマウスで指定します。(今回のデータではA4からH30まで)
※画像クリックで省略してある部分まで拡大します。
②「データ」→「フィルタ」→「オートフィルタ」と選択します。
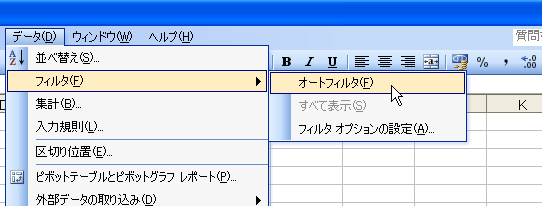
③オートフィルタのプルダウンが表示されます。
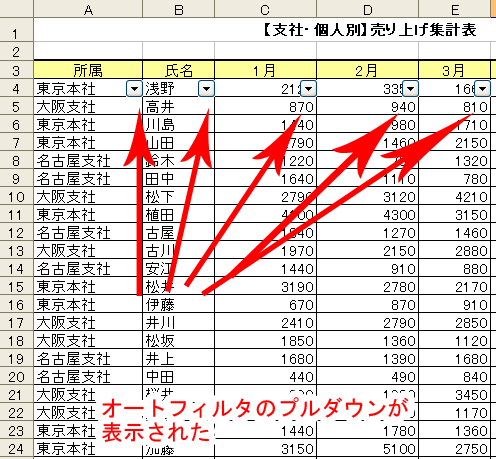
④一番左のプルダウンを選択し、東京本社をクリックします。
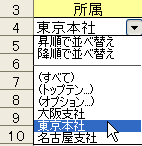
⑤「東京本社」だけのデータの抽出が完了しました。
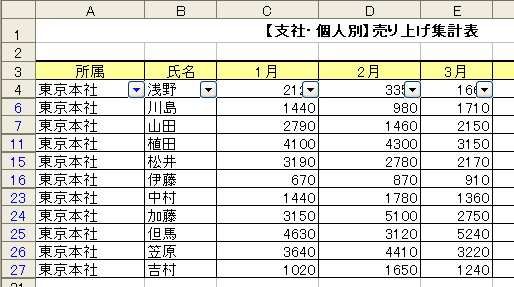
このようにして、1つのシートに複数のデータがあっても、同一条件のもののみを抜き出すことができます。このような操作を「抽出」というので覚えておいて下さいね。
次ページでは抽出したデータを使って、東京、大阪、名古屋の売り上げデータを印刷するマクロを制作してみることにします。