マクロの組み合わせ⑤
さて、前のページまでで今回組み合わせる3つのマクロが完成しました。
このページではいよいよ、これら3つのマクロを組み合わせていくことにします。
今回、準備したマクロは次の3つです。(後の展開を考えて、それぞれマクロA・マクロB・マクロCと名付けておきます)
| ・東京本社の売上げを集計し印刷するマクロ ・・・ マクロA |
| ・大阪支社の売上げを集計し印刷するマクロ ・・・ マクロB |
| ・名古屋支社の売上げを集計し印刷するマクロ・・・ マクロC |
ただ、マクロを「組み合わせる」といっても、何も難しいことはありません。
これまで勉強した「マクロの記録」をそのまま実行するだけです。
唯一、違うのは「マクロの記録」中に「マクロを実行」することだけです。
それでは、実際にこの3つのマクロを組み合わせて、1つ実行するだけで「東京・大阪・名古屋の売上げを集計し印刷するマクロ」を制作してみましょう。
1.「ツール」→「マクロ」→「新しいマクロの記録」を実行
まず最初に、「ツール」→「マクロ」→「新しいマクロの記憶」を実行し、マクロの記録をスタートします。(これまで学んだとおりですね)
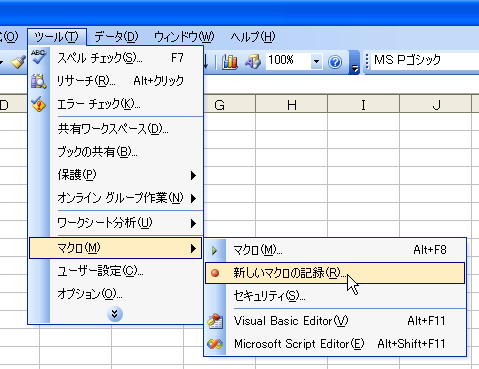
「マクロの記録」ウィンドウが表示されるので
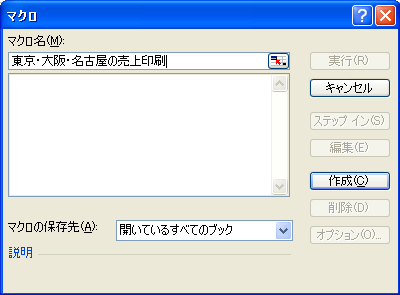
「東京・大阪・名古屋の売上印刷」と名前をつけ、マクロの記録が開始されたことを確認します。
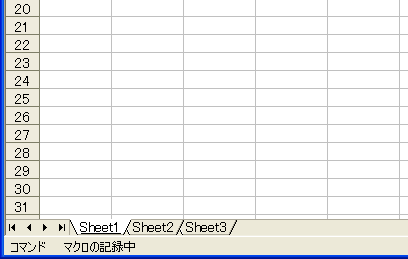
2.マクロAの実行 ・・・ 東京本社の売上げを集計し印刷するマクロの実行
マクロの記録が開始されたことを確認したら、準備してあった「マクロA」を実行します。
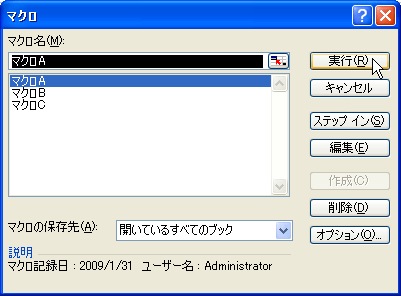
正常に実行されれば、東京本社の売上げデータが印刷されます。
(マクロの記録の中であらかじめ記録してあったマクロを実行するということです。)
3.マクロBの実行 ・・・ 大阪支社の売上げを集計し印刷するマクロの実行
続いて、「マクロB」を実行します。
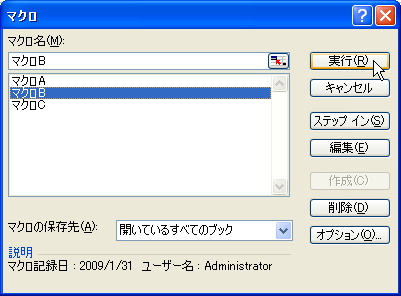
正常に実行されれば、大阪支社の売上げデーがが印刷されます。
4.マクロCの実行 ・・・ 名古屋支社の売上げを集計し印刷するマクロの実行
最後に、「マクロC」を実行します。
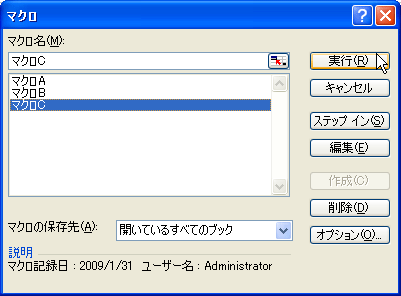
正常に実行されれば、名古屋支社の売上げデーがが印刷されます。
5.マクロの記録を終了し
以上の操作が完了したら、マクロの記録を終了します。
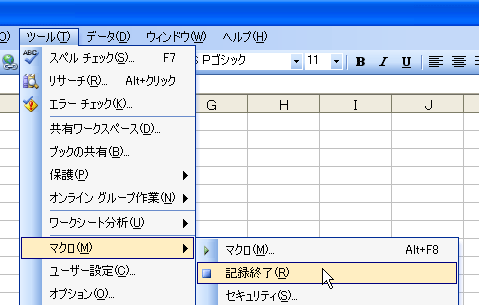
全ての操作が完了したら、早速保存したマクロを実行させてみて下さい。
正常にマクロが記録させていれば、マクロの実行とともに「東京本社」「大阪支社」「名古屋支社」の売上データが印刷されるはずです。
これで「マクロ同士を組み合わせる」というステップは終了です。実際につくってみることで、マクロの記憶の最中に、既に保存してあったマクロを実行することができる便利さを体感することが出来たと思います。
今回のように、細かな作業のまとまりのマクロを事前に作っておけば、後になって複雑なマクロを作らなくてはいけなくなった場合でも、すぐにマクロを作成することが出来ます。
また、長い操作のマクロを作るときは、小分けにしてそれらのマクロを作っても良いでしょう。エクセルは使いこなせばこなすほど、作業効率が上がる便利なソフトです。マクロについて理解を深めることで、エクセルをより活用しましょう。
次ページではマクロを組むときに覚えておきたい、「参照」という概念について学びます。

