セル同士の計算
セルに入力された値をValueプロパティを使って取得し、マクロを作って計算させます。
コードの内容もだんだんと増えてきますが、前回説明したWithステートメントを使って短く纏めながら計算していきましょう。
セルに入力された値同士の計算
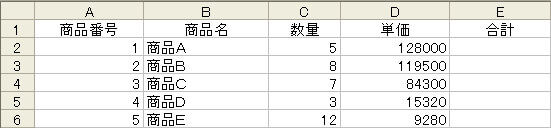
エクセルを使ってAからEまでの商品それぞれの合計金額を求めてみましょう。
今回プログラミングする内容は
セルE2にセルC2×D2の値を設定する
セルE3にセルC3×D3の値を設定する
・
・
・
セルE6にセルC6×D6の値を設定する
というようにEの2~6までの5つの値を求めるマクロを作成します。
それでは少しずつマクロを作っていきましょう。
①VBEを起動させて「sub 合計金額」と入力し、マクロの開始させます。
Sub 合計金額( )
End Sub
②Withステートメントを使用する。
With ActiveSheetからEnd Withまでの間はRangeの前に付くActiveSheetを省略できます。

ここまでできたらもう完成したも同然です。
この後は同じようなプログラムが続くので、最初のものをコピーして使っていきましょう。
③プログラムをコピーして修正、貼り付け。

.Range(" ").Valueの部分をドラッグしてコピーします。
コピーした行の下をクリックし、マウスの右クリックから貼り付けを選びます。

貼り付けが完了しました。
2行目のコードはE3セルの値を設定したいので、( )内の番号を修正しましょう。

( )内3箇所を修正しました。
残りのE4~E6も同様に変えていきましょう。
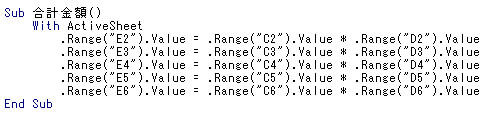
プログラムを全て貼り付けて、修正が完了しました。
④マクロの作成を終了。
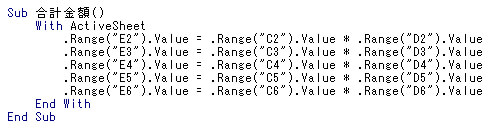
With ステートメントの終わりを設定する「End With」を入力し、インデントを調整する。
ファイルのタブからマクロを保存します。
⑤マクロの確認・実行。
VBEからExcelに切り替えます。
ツールのタブから[マクロ]⇒[マクロ]をクリック
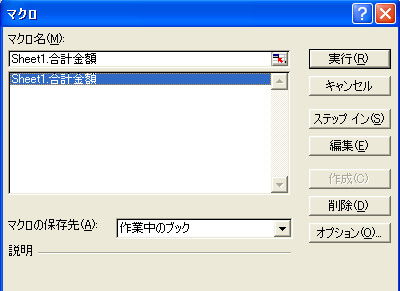
マクロのダイアログボックスが表示されます。
合計金額を選択し、実行をクリックします。
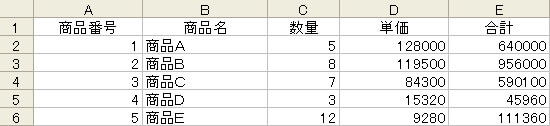
E2セルからE6セルに自動的に計算結果が入力されました。
問題なく入力されていれば、保存をして終了します。

