Autofillメソッド
AutoFillメソッドでは、エクセルのシートで行っていたオートフィル機能をVBAで実行するメソッドです。
オートフィル機能とは連続したデータを1つ1つ入力しなくても自動的に入力することができる機能です。
AutoFillメソッドを説明する前に、オートフィルの機能について簡単に説明します。
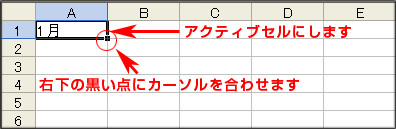
上の画像のようにセルに「1月」と入力します。
入力したセルをアクティブセルにして、右下の角にマウスポインタをあわせます。
この黒い点を「フィルハンドル」といいます。
フィルハンドル(右下の角)にマウスポインタを合わせるとマークが「 + 」に変わります。
マウスポインタが変化したら、クリックしたまま下方向へ移動させます。
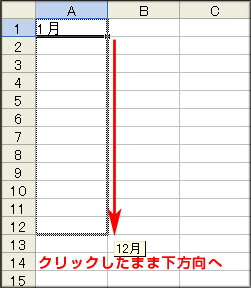
必要な行数まで移動させます。
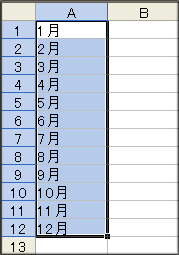
連続した文字が入力されました。
これがオートフィル機能です。
それではAutoFillメソッドを実際にやってみましょう。
エクセルのシートを1枚目の画像のようにA1セルに「1月」とだけ入力してある状態にします。
その後にVBEを起動しましょう。
[ ツール ] ⇒ [ マクロ ] ⇒ [ Visual Basic Editor ]をクリックします。
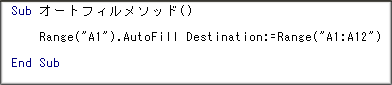
エクセルのシートにあわせたコードウィンドウに、オートフィルメソッドを作成します。
シートにあわせたコードウィンドウとは、Sheet1に「1月」と書き込んだなら、VBEもSheet1をダブルクリックして右側の(コードウィンドウ)白い範囲にコードを書き込みます。
ここまで書けたらオートフィルメソッドは完成です。
コードの内容を説明します。
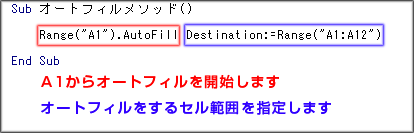
色分けしてあるようにまずオートフィルを行う開始位置を指定します。
次にどこまでの範囲にオートフィルを使ってセルに値を入力するのかを指定します。
コードの内容は以上です。
ではF5キーを押して実行し、エクセルの画面に切り替えて結果を確認してみましょう。
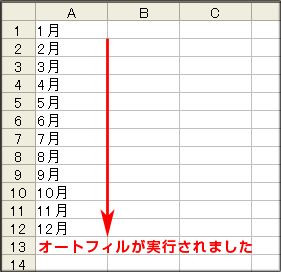
開始したセルから指定した範囲までオートフィルが正しく実行されているか確認してみましょう。

