CSV形式
CSV形式(Comma Separated Values)とはテキストファイルの形式の一種で、エクセルなどの表計算ソフトで作成したファイルを別のアプリケーション(メモ帳など)で開けるようにしたものです。
CSV形式にする目的とは、作成したファイルをテキストファイルに設定し、エクセル以外でも開くことができるようにするためです。
エクセルで作成したファイルを持ち出し他のPCとデータのやり取りをする際に相手側のPCにエクセルが入っていない場合があるかもしれません。
そのような時に通常の方法で保存されている形式「Microsoft Excel ブック(*.xls)」で保存してしまうとファイルを開くことができず困ってしまいます。
しかし、CSV形式ならエクセル専用のファイル形式ではなくなるので、どのPCでもファイルを開くことができ、このような問題を解決することができます。
では、CSVで保存する方法を説明していきます。

文字を入力したファイルを準備します。
今回A1に「1」 A2に「2」 B1に「CSVテスト」 B2に「CSV形式で保存しました。」と入力しました。
エクセルにある上のメニューから[ ファイル ] ⇒ [ 名前を付けて保存 ]をクリックします。
[ 名前を付けて保存 ]の詳細設定が表示されるので、ファイル名の下にある[ ファイルの種類 ]からCSV(カンマ区切り)(*.csv)を選択します。
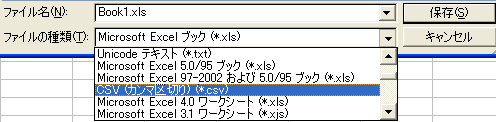
ファイルの種類は、右側にある▼をクリックすることで一覧を表示できます。
CSV形式を選択して[ 保存 ]をクリックすると、「選択したファイルの種類は複数のブックをサポートしていません。」とメッセージウィンドウで表示されます。これは「 OK 」をクリックしてください。
この注意メッセージは複数のブック(エクセルを起動したとき、Book1~Book3が作成されます。)が存在するときに表示されます。
この意味はCSV形式で保存するとき、アクティブになっているワークシート(現在選択されているシート。初期状態ではBook1)のみをCSV形式で保存するので、他のシートも(Book2 と Book 03)もCSV形式に変換するのなら、他のシートもクリックし同様の作業を繰り返す必要があります。
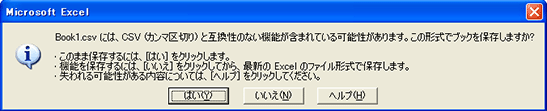
その後「○○○.csvには、CSV(カンマ区切り)と互換性のない機能が含まれている可能性があります。
この形式でブックを保存しますか?」とメッセージが表示されます。
ここも「はい」を選択してください。(このメッセージは表示されない場合もあります。)
この段階まで作業を進めることでCSV形式としてファイルを保存することができました。
次は今作成したファイルを別のアプリケーション(今回はメモ帳)で開いてみましょう。
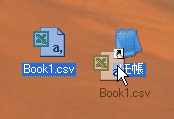
このように保存したCSVファイルをメモ帳に重ねます。
するとメモ帳でCSVファイルを開くことができます。

