ElseIfステートメント
ElseIfステートメントとは条件分岐と呼ばれるものの1つで、いくつかの条件からそれぞれに合う処理を行うステートメントです。
画像でコードとそのコードを実行したときにどのようにエクセルで表示されるのかを説明していきます。
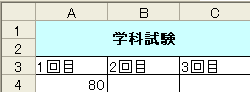
エクセルのシートに試験の結果が書き込まれています。
この書き込まれている点数に対して条件を出し、「 合格・不合格・追試 」の中から合うものをメッセージボックスで表示させます。
コードを記入していくので、VBEを開きましょう。
エクセルの[ ツール ] ⇒ [ マクロ ] ⇒ [ Visual Basic Editor ]をクリックします。
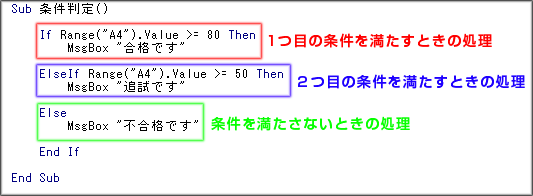
画像で色分けされたコードがそれぞれの条件です。
赤と青で囲まれているコードは値を指定してそれに合う場合、メッセージボックスを表示する。という内容です。
今回は条件が2つ目までですが、「 ElseIf 」を使っていくつでも条件を出すことができます。
緑で囲まれているコードは「 上記にある条件以外の場合 」に実行される処理です。
画像のように書き込めたら実行してみましょう。
VBEのEnd Subの終わりにカーソルが来るようにして、F5キーを押します。
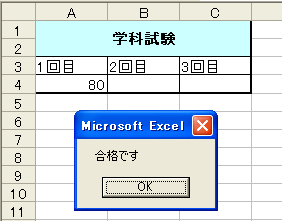
A4セルには「80」と値が入力されているので、「合格です」とメッセージが表示されました。
これは入力されている値が1つ目の条件を満たしているのでこのような結果になりました。
他の条件に合う値が入力されていたときの処理も確認してみましょう。
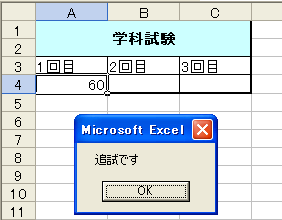
A4の値を「 60 」に変更しました。
1つ目の「80以上の場合」という条件は満たせないので、2つめの「50以上である場合」の処理が実行されました。
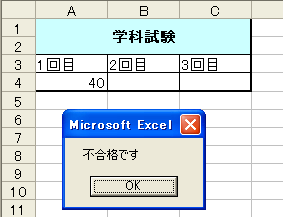
2つある条件のうちどれにも合わなかった場合、最後の処理となる「 Else 」が実行されます。

