絶対参照
絶対参照とはセルの指定をする際にどの位置から見ても指定したセルの場所は変わらない(固定する)ということです。
文字だけでは難しいのでエクセルのシートに値を入力し、その参照結果から絶対参照についての説明をしていきます。
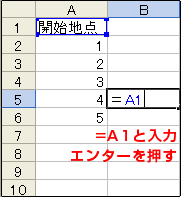
エクセルに文字と数字を記入したシートを作成します。
A列に記入された内容をB列で表示させたいと思います。B5セルに「 =A1 」と入力してエンターを押します。
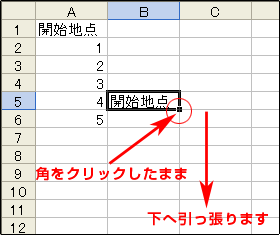
B列の5行目にA列の1行目に記入された値が入力されました。
入力されたB5セルをクリックしてアクティブセルにします。(黒枠で囲まれた状態がアクティブセルです)
そのまま右下の角をクリックしたまま、下のセルへ移動します。
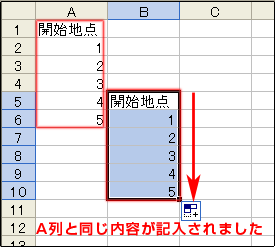
A1からA6の内容を参照して、B列にも同じように文字が入力されました。
しかしこれでは初めに説明した「固定する」という内容が実行されていませんね。
上で説明した画像の様な形式は相対参照と呼ばれ、絶対参照とは別な方法なのです。
では絶対参照とはどのように指定すればよいのでしょうか。
上で見た相対参照と比較しながら、絶対参照とはどのようなものなのかを見てみましょう。
まずセルに式を入力するときに、絶対参照であるということを指定する必要があります。
一枚目の画像を思い出してください。B5セルにA1からのデータを参照するように「=A1」と記入しましたね。
絶対参照ではこのときに記号をつけて絶対参照であるということを表す必要があります。
絶対参照を表す式は次のようになります。
=$A$1
$の記号が表す意味について説明します。
$とは行や列を動かなくする、固定するといった意味を持ちます。
絶対参照ではどのセルから見ても指定したセルの場所が変わってしまってはいけません。そのため値をしっかりと固定する必要があります。
「 =$A$1 」では行と列を固定しています。
それぞれをわかりやすく表にまとめてみました。
表示 |
役割 |
|---|---|
| $A | A列を固定 |
| $1 | 1行目を固定 |
絶対参照の仕組みについて理解していただけましたか?
実際に絶対参照でセルに式を作成してみましょう。
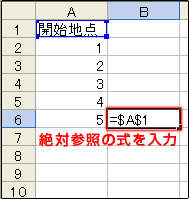
行・列ともに固定した式を入力しました。
次は初めに行ったのと同じ要領で右下をクリックしたまま10行目(B10)のセルまで枠線を引っ張ります。
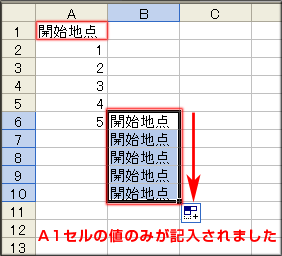
A1を固定したので、複数のセルを選択しても記入される内容はA1セルの値のみになります。
これが絶対参照です。

