チェックボックス
チェックボックスとは、複数ある項目・選択肢からいくつかを選択するときに使います。
基本的な動作はオプションボタンと同じです。
オプションボタンについては下のリンクから見ることができます。
エクセルを起動します。
セルに文字を入力して準備を行います。

エクセルに文字を入力できたらVBEを起動します。
[ ツール ] ⇒ [ マクロ ] ⇒ [ Visual Basic Editor ] をクリック
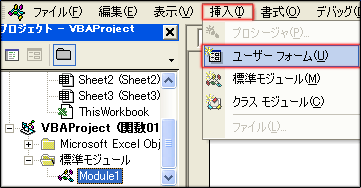
ユーザーフォームを作成します。
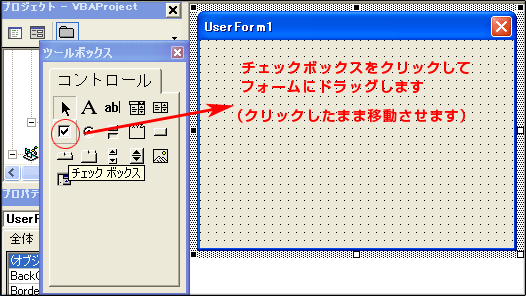
チェックボックスを配置します。
エクセルに「好きな動物」を「犬・猫・ハムスター」と3種類用意したので、その数にあわせてチェックボックスを作成します。(上画像の動作を3回行ってください。)
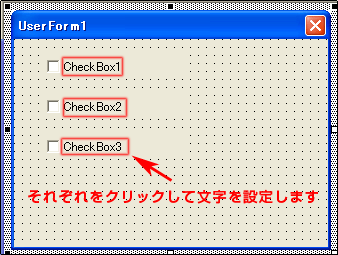
チェックボックスを3つ配置できたら文字を設定します。
CheckBox1~3の文字を1つずつクリックして「犬・猫・ハムスター」と入力します。
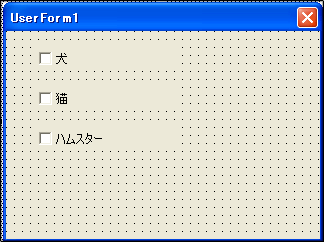
チェックボックスが完成しました。
チェックボックスで選択した項目をエクセルに表示させるコマンドボタンを配置します。
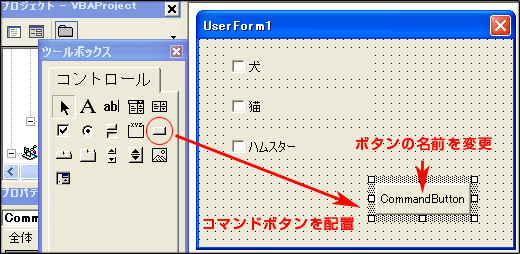
コマンドボタンを設置しました。
コマンドボタンもチェックボックスと同じ方法で名前を変更します。
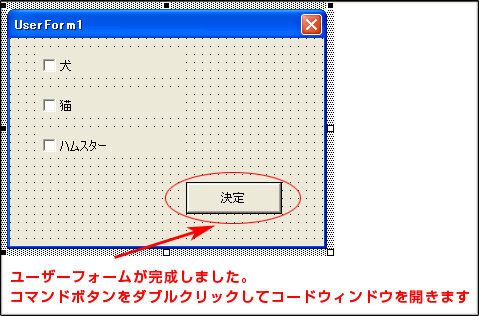
ユーザーフォームが完成しました。
コマンドボックスをダブルクリックしてボタンをクリックしたときの動作を設定します。
(コマンドボックスをダブルクリックするとコードウィンドウが開きます。)
コードウィンドウが表示されたらコードを記入します。
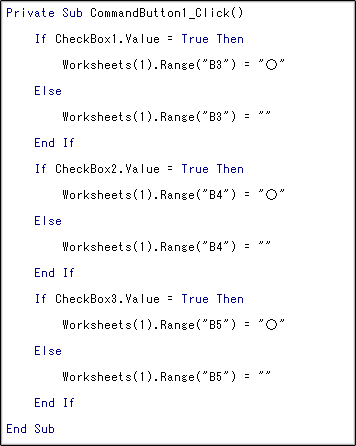
コードを作成しました。
コードの内容を説明します。
<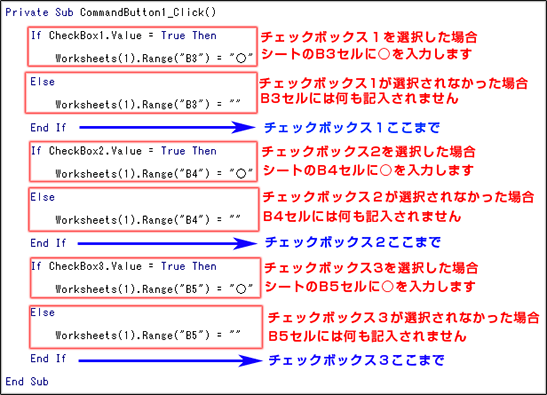
チェックボックス1つ1つの動作をコードでまとめてあります。
チェックされた場合とチェックされなかった場合の2通りのコードを書き込んで完成となります。
コードが完成したらVBE左上にある[ Sheet1 ]をクリックしてSheet1のコードウィンドウを開きます。
Sheet1にフォームを呼び出すコードを作成しましょう。
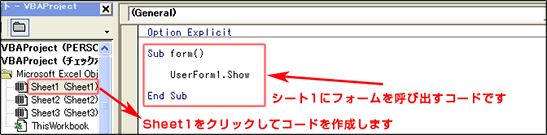
Sheet1にコードを作成したらF5で実行します。
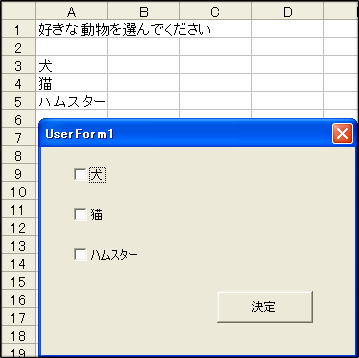
エクセルのシートにフォームが表示されました。
チェックボックスをクリックして決定を押します。
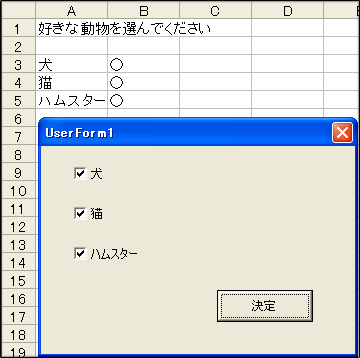
チェックボックスで選択した項目に○印が入力されました。

