マクロの記録
前のページではマクロを有効にする方法を学びました。
マクロが有効になったところで、実際にマクロを含んだ簡単なエクセルデータを作ってみようと思います。
今回は「A5のセルの中にある情報だけを削除する」というマクロを記録させようと思います。
まずはマクロの記録の前に、セルに適当な数字が入ったエクセルデータを準備してください。
※準備するエクセルデータの例
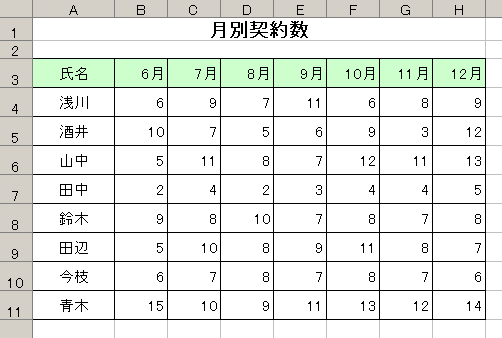
準備するデータはA5のセルに数字が入っていれさえすれば何でもOKです!
※ダウンロード用データも準備しました。データを作るのが面倒な方はこちらをお使い下さい。
圧縮してあるので解凍してお使い下さい。もちろんウイルスは入っていません(笑)
→ サンプルデータ
いちおう念のため確認しておくと、A5のセルの中にあるデータだけ削除するためには「A5のセルを選択」→「DELキーで削除」という操作で目的の結果を得ることができます。
さて、データの準備、操作の確認が出来たら、いよいよマクロの記録の手順についての解説をはじめることにしましょう!
1.マクロの記憶ボックスを表示させる
まずは、一連の作業をマクロに記録させるために、マクロの記録ボックスを表示します。
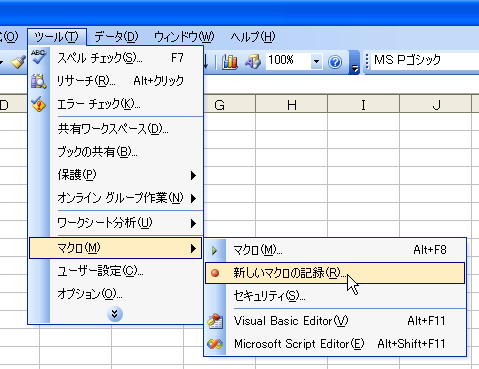
記録ボックスの表示はエクセルのページ上部にあるメニュー内の「ツール」→「マクロ」→「マクロ」でおこなうことが出来ます。
2.マクロ名と保存先の情報を入力する
今回記録するマクロに名前を付けます。マクロの名前を付ける時には、後から振り返っても、どのようなマクロが収録されているか分かる名前を付けておくと良いでしょう。

ここでは便宜的に「A5セル削除」という名前を付けておきます。
また、マクロの保存先を設定します。通常は「作業中のブック」で問題ありません。(保存先は複数のマクロを1つのブックにまとめて記録する時などの場合を除いて変更する必要はありません)今回はこの部分は変更せず、マクロを保存します。
記録するマクロにショートカットキーを割り当てておけば、マクロを実行する際に独自のショートカットキーで動作を実行することが出来ます。
3.マクロの記録が開始されたことを確認する
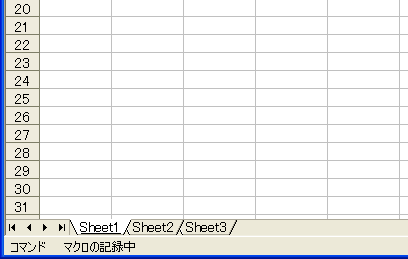
マクロの記録が開始されると、エクセルシートの左下の部分に「マクロの記録中」と表示されれます。文字が表示されていない場合はマクロの記録が開始されていないので、もう一度作業をやり直してください。
4.マクロに記憶させる作業を実行する
「A5のセルを選択」→「DELキーを押してデータの削除」という、今回マクロに記録したい作業内容を実行します。
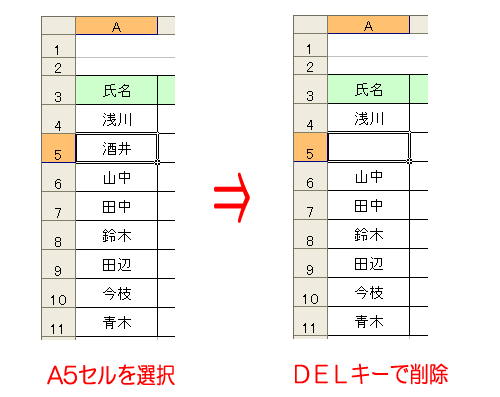
5.マクロの記録を終了する
全ての作業が終了したら、マクロを終了し、エクセルのデータを上書きします。(マクロの終了だけを実行し、エクセルデータの上書きをおこなわなかった場合はマクロは記録されません)
以上で、マクロの記録の手順は完了です。
今回は「セルA5のデータを消去する」という非常に単純な作業をマクロに割り当ててみました。
正直、これくらいの作業であればマクロにする必要はありませんが、マクロの簡単さを理解してもらうためにあえて簡単な作業を割り当てています。
それでは、次ページで今回記録させたマクロをを実行してみることにしましょう。

