記録したマクロをVBAで見る
VBAを表示・編集するためには、エクセルに標準装備されているVBE(Visual Basic Editor)という機能を使ってやるということはVBAとはのページで紹介しました。
このページでは、実際に自分たちが今までに作成したマクロをVBAとして表示してみることで、実物のVBAコードを見るとともに、VBEの起動のさせ方についても学びたいと思います。
記録したマクロをVBAで見る
「マクロで記録したもの」と「VBAでプログラミングしたもの」が同じであることは既に説明しました。また、「マクロで記録したもの」をVBAで編集することがVBAを学ぶ上で最もやさしい方法であることについても先ほど説明しました。
そこで早速、これまでに作ったマクロがVBAで見るとどのようになっているかを見てみることにしましょう。
マクロで保存したものをVBAで表示することは非常に簡単です。
①「ツール」→「マクロ」→「マクロ」 により保存してあるマクロを表示
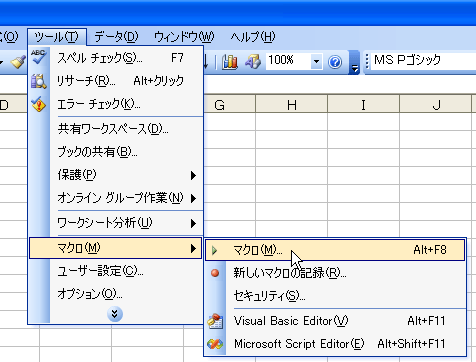
②VBAを表示するマクロを選択してVBEをクリック
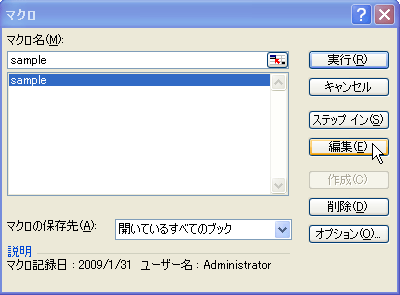
③VBE(Visual Basic Editor) が起動しました!
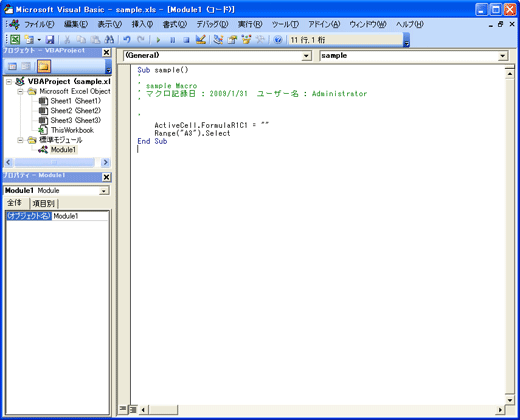
以上の操作でVBEが起動しました!
まだコードの中身が読めないので、何が書いてあるかは意味不明かと思いますが、あなたが1つ1つ保存したマクロはVBAとしてはこのように保存されていたのですね。
操作の1つ1つはこのコード(プログラムの文字列)を変更することで編集可能です。
少しずつ、VBAの奥深さに慣れていくと共に、使えるようになりましょう!
VBE(Visual Basic Editor) だけを起動する
マクロの保存でつくったプログラムを修正するのではなく、まっさらな状態からVBAを使ってプログラミングをする場合は、VBE(Visual Basic Editor) だけを起動してプログラミングを開始することも出来ます。
この場合は、保存してあるマクロからVBEを起動するのではなく、
「ツール」 → 「マクロ」 → 「Visual Basic Editor」
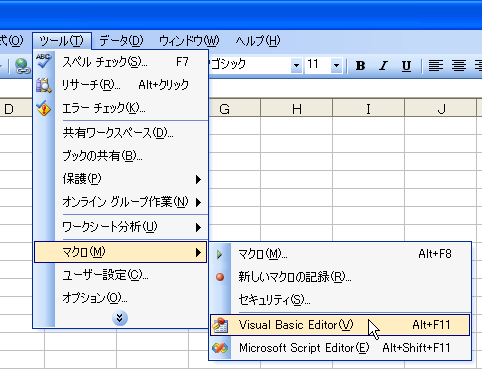
とクリックし、直接VBEを起動しましょう。
正常に起動できれば、先ほどの例と同じようにVBEが起動するはずです。
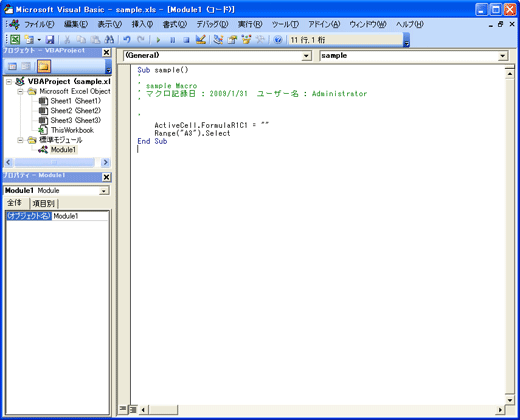
以上で「既に記録したマクロをVBAで表示する方法」と「VBEを直接起動して、VBAでのプログラミングをする方法」の解説は終了です。
VBAとVBEは混同しやすいけれどそれぞれ
| VBA ⇔ Visual Basic for Applications の略。プログラミング言語の1つ。マクロの仲間。 |
| VBE ⇔ Visual Basic Editor の略。VBAを編集するためのソフトの名前。 |
という意味があります。混同しないようにして下さいね!
次ページではVBAのプログラミングには欠かせないVBEの画面についての説明をしたいと思います。

