オプションボタン
OptionButtonとはユーザーフォームに設置するものの1つです。
いくつかの選択肢の中から1つを決めるときにオプションボタンを使ってチェックを入れ、セルに結果を入力します。
エクセルを起動して準備を行います。
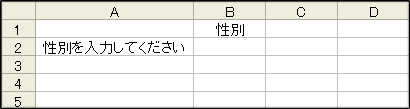
A2とB1に文字を入力したらVBEを起動します。
[ ツール ] ⇒ [ マクロ ] ⇒ [ Visual Basic Editor ] をクリック
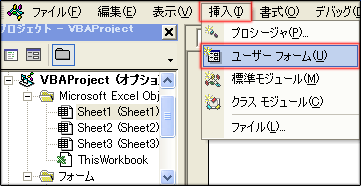
ユーザーフォームを作成します。

オプションボタンを配置します。
選択肢が「性別」なので、オプションボタンを2つ設置します。(上の動作を2回行います。)
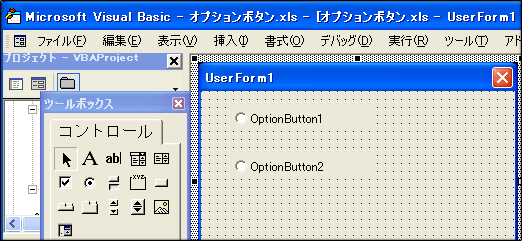
オプションボタンが配置されました。
「OptionButton」と書かれた文字をクリックして名前を変更します。
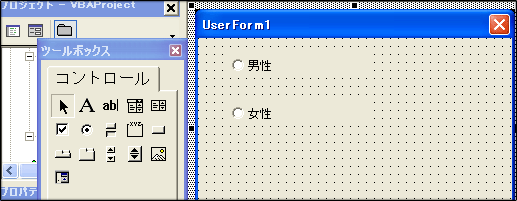
オプションボタンが完成しました。
次にオプションボタンで選択した内容を実行するコマンドボタンを配置します。
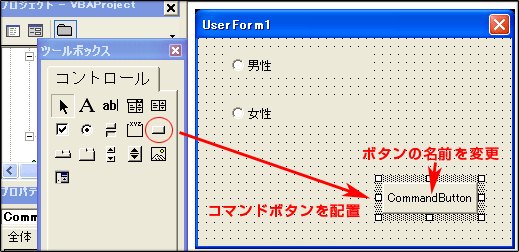
コマンドボタンが設置されました。
オプションボタンの名前を変更したときのように、コマンドボタンの名前も変更します。
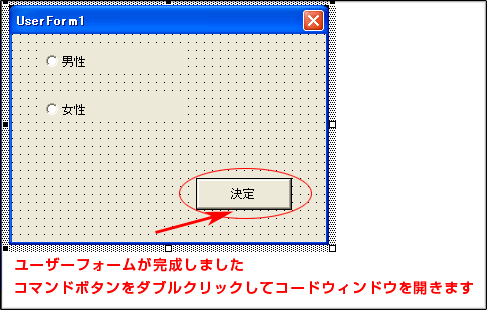
ユーザーフォームが完成しました。
コマンドボタンをダブルクリックしてボタンをクリックしたときの動作を設定します。
設置したコマンドボタンをダブルクリックするとコードウィンドウが開きます。
コードを記入していきましょう。

コードを作成しました、
コードの内容を説明します。
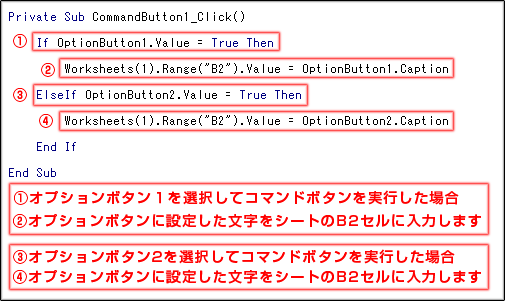
画像下の赤枠で囲んだもので1つの動作になります。
オプションボタン1(男性をクリックして実行した場合、コードでは①と②になります。)
オプションボタン2(女性をクリックして実行した場合、コードでは③と④になります。)
コードが完成したらVBEの左側にある[ Sheet1 ]をダブルクリックしてコードウィンドウを開きます。
フォームを呼び出すコードを作成しましょう。

Sheet1にコードを作成できたらF5で実行します。
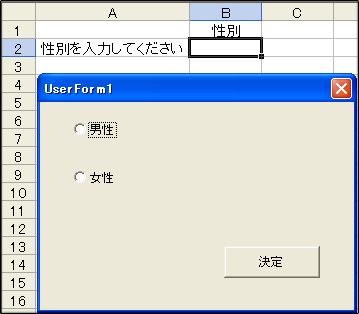
エクセルのシートにフォームが表示されました。
オプションボタンにチェックを入れて、決定を押して実行してみましょう。
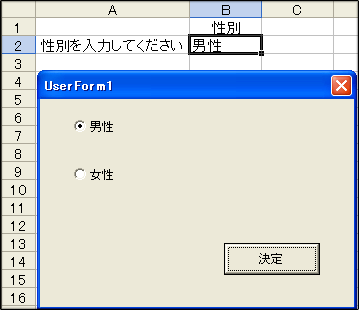
オプションボタンで選択した「男性」がB2セルに入力されました。

