Add_Combobox
AddComboboxではユーザーフォームにコンボボックスを設置することができます。
今回はAddComboboxとTextプロパティを使ってエクセルのシートにコンボボックスから値を選択して入力するところまでを行います。
Textプロパティとはコンボボックスで選択した値を取得してエクセルのシートなどに表示するプロパティです。
まずはコンボボックスを作成しましょう。
エクセルを起動して文字を入力します。
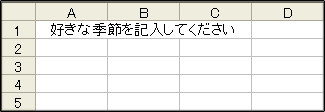
文字を入力できたら次に進みます。
VBEを起動します。
[ ツール ] ⇒ [ マクロ ] ⇒ [ Visual Basic Editor ] をクリック
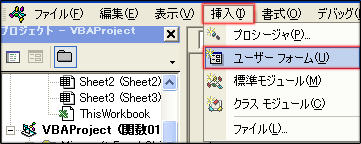
ユーザーフォームを作成します。
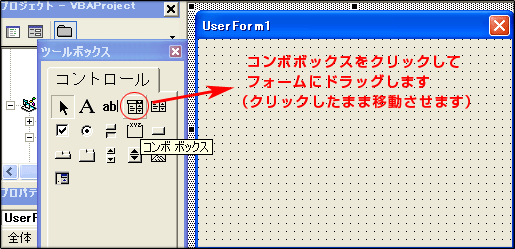
コンボボックスを配置します。
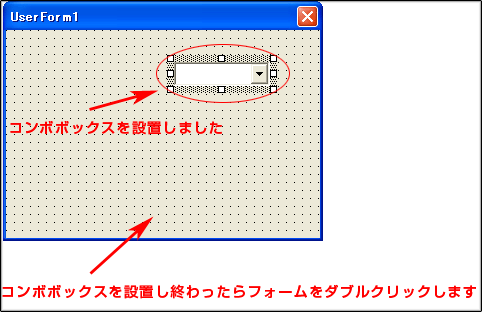
コンボボックスを配置してフォームをダブルクリックし、コードウィンドウを表示させます。
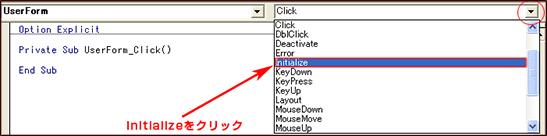
コードウィンドウが表示されたらプロシージャを選択するボックス(右上の赤丸で囲んだ▼)をクリックして、「Initialize」を選択します。
Initializeをクリックしたらコードを入力していきます。
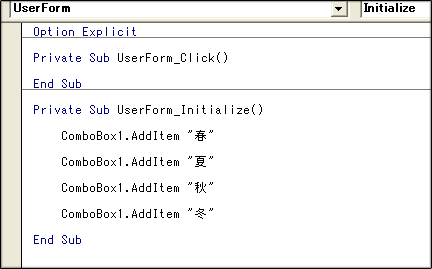
コンボボックスで表示する項目のコードになります。
コードが完成したらF5を押してコンボボックスを表示させましょう。
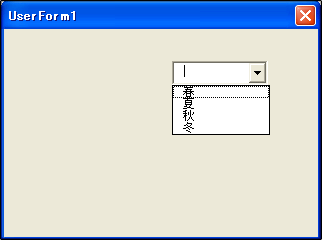
コンボボックスの▼をクリックしてリストが正しく表示されるか確認しましょう。
正しく表示されていればコンボボックスは完成です。
次はTextプロパティでコンボボックスの値を取得します。
Textプロパティについては下のリンクをクリックするとページを開くことができます。
![]()

