RefEdit
RefEditでは、フォームからエクセルのセルを範囲選択することができます。
今回はRefEditを使って範囲選択したセルの背景色を設定するコードを作成します。
エクセルを起動して、VBEの画面に移ります。
[ ツール ] ⇒ [ マクロ ] ⇒ [ Visual Basic Editor ] をクリック
VBEを起動したらユーザーフォームを作成します。
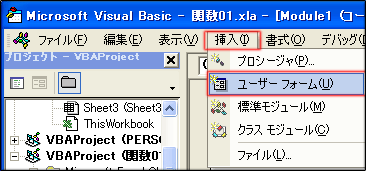
VBEの[ 挿入 ] ⇒ [ ユーザーフォーム ] をクリックします。
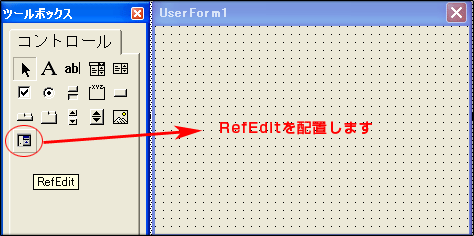
RefEditをクリックしたままユーザーフォームへ移動させます。
RefEditを配置できたらコードを実行するためのコマンドボタンを追加します。
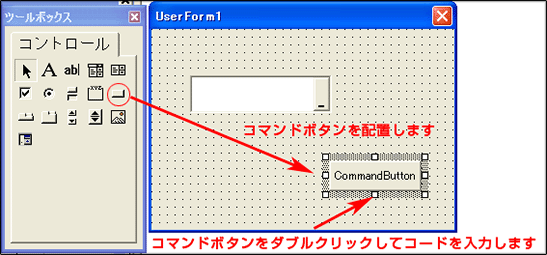
コマンドボタンを設置できたらボタンをクリックしてコマンドボタンに名前を付けましょう。
今回はボタン名を「決定」とします。
設定が完了したらボタンをダブルクリックしてコードウィンドウを開きます。
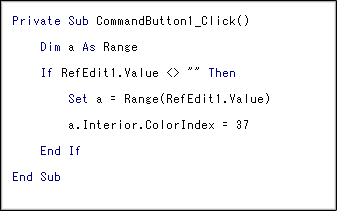
コードが完成しました。
コードの内容を説明します。
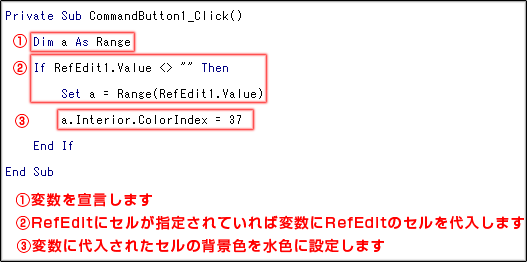
RefEditで範囲セルを取得し、変数に代入します。
その後、ColorIndexで背景色の設定を行います。
コードが完成したらF5で実行します。
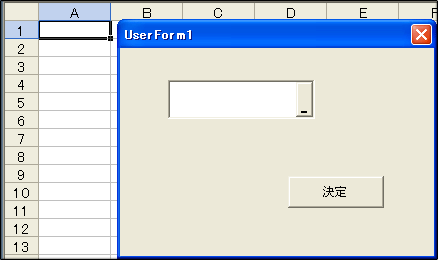
エクセルにユーザーフォームが表示されます。
これからフォームを使ってセルの範囲選択をします。
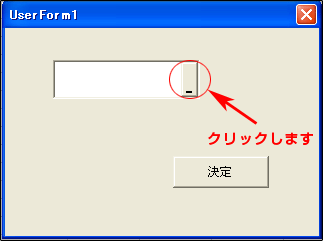
フォームに設置したRefEditの右側のボタンをクリックします。
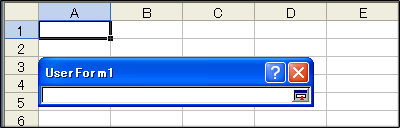
クリックするとユーザーフォームが縮小します。
この状態になるとセルの範囲指定が可能になります。
選択したい範囲をドラッグしましょう。
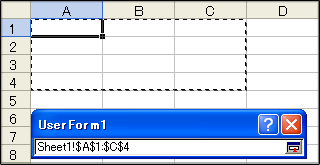
A1~C4を範囲選択しました。
フォームに範囲選択したセルの情報が記入され、シートでは範囲選択したセルが点線で囲まれて表示されます。
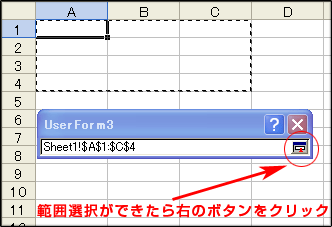
フォーム右のボタンをクリックします。
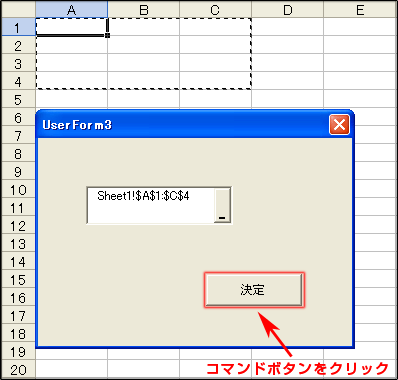
ユーザーフォームのサイズが元に戻りました。
RefEditにセル範囲が入力されているのを確認して、決定をクリックします。
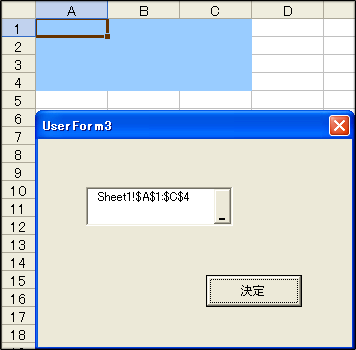
選択した範囲の背景色が水色に設定されました。

