スピンボタン
スピンボタンとは▲と▼の上下2つのボタンのことを言います。
スピンボタンには指定したもの(値など)を決められた範囲内で増減させることがあります。
値を指定してスピンボタンで調整を行ってみましょう。
エクセルからVBEを起動します。
[ ツール ] ⇒ [ マクロ ] ⇒ [ Visual Basic Editor ] をクリック
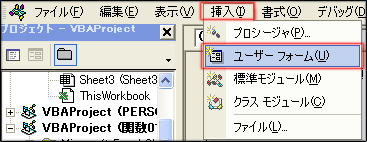
ユーザーフォームを作成します。
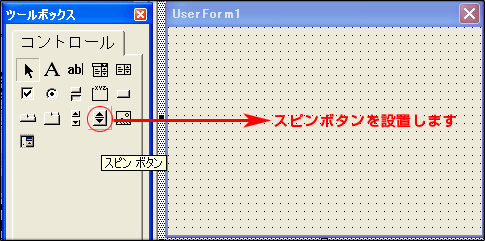
スピンボタンを設置します。
スピンボタンを設置できたらプロパティの設定を行います。
配置したスピンボタンをクリックして選択した状態でプロパティウィンドウを表示します。

スピンボタンの設定を行います。
今回は「Maxを40」 「Minを0」 「Valueを11」に設定します。
設定が完了したらラベルを2つ設置します。
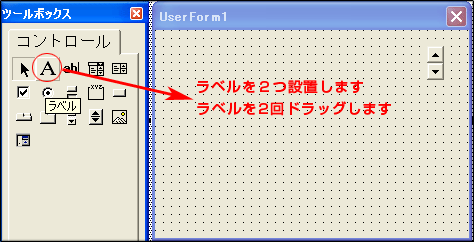
ラベルを設置します。
ラベルを設置したらサイズの調整を行いましょう。
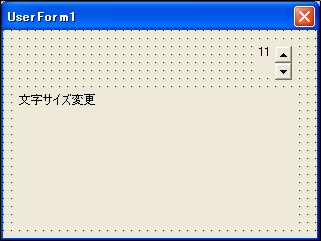
ラベルのタイトルとサイズを変更します。
「Label1に11」 「Label2に文字サイズ変更」と入力します。
フォームに全て設置することができたらスピンボタンをダブルクリックしてコードウィンドウを表示します。
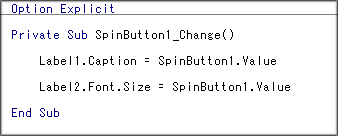
コードを作成しました。
内容を説明します。
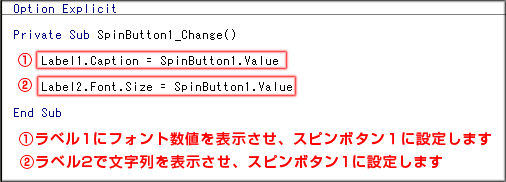
スピンボタンとラベルそれぞれの設定を行います。
スピンボタンの上下をクリックした際にフォントサイズを表す数値が変化します。(画像①のコード)
スピンボタンを上下をクリックした際に文字列の大きさが変化します。(画像②のコード)
コードが完成したらF5で実行します。
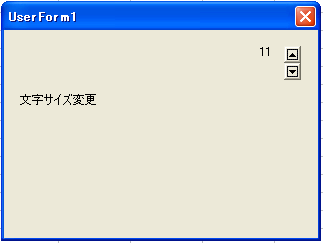
フォームが表示されます。
スピンボタンをクリックしてフォントサイズの調整を行いましょう。
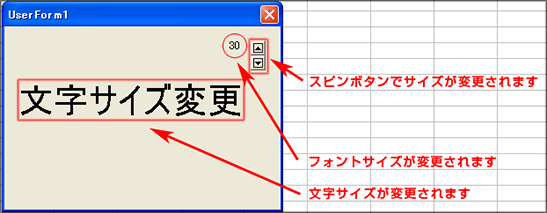
スピンボタンをクリックすることにより、フォントサイズを表す数値と文字の大きさが変化します。
正しく機能していれば完成です。

