テキストボックス
テキストボックスとは、文字や数値を入力する四角形の領域を表します。
テキストボックスを使うメリットとしてまず挙げられるのは、特定のワークシートやグラフデータを強調させる効果があることです。
テキストボックス内に入力される文字などは書式の設定から文字の向きなどを変更やボックス自体にも塗りつぶしで様々なパターンを作成したりボックス枠を変更することもできます。
このように文字を入力したテキストボックスに矢印などを付けると更に効果的に文字を強調させることができます。
また、別の使い方としてテキストボックスに作成したマクロを登録し、テキストボックスをクリックすることによりマクロを実行させるボタンのような使い方も可能です。
テキストボックスの作成例を紹介します。
テキストボックスの作成
テキストボックスには2種類あり、通常のテキストボックス(横書き)と縦書きテキストボックス(縦書き)があります。

エクセルの下に[ 図形の調整 ]と書かれた[ 図形描画 ]のツールバーから[ テキストボックス ]をクリックします。
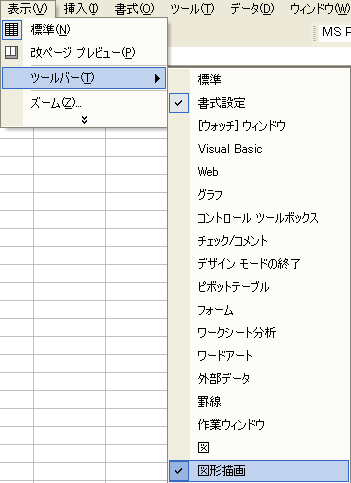
表示されていない場合は、エクセル上側の[ 表示 ]から[ ツールバー ]にカーソルを当てて、[ 図形描画 ]をクリックしチェックを入れます。
テキストボックスを配置してみましょう。
画像を使いながら説明していきます。
テキストボックスのアイコンをクリックするとマウスのポインタが変化します。
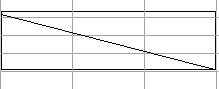
開始位置を指定し、テキストボックスを作成したい範囲までマウスの左ボタンを押しながら移動させます。
大きさが決まりテキストボックスを配置できれば完成です。
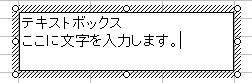
テキストボックス内に文字を入力するときはテキストボックス枠内の白い部分をクリックするだけで、あとはそのままキーボードで通常通り文字を入力することができます。
テキストボックスに文字を入力すると初期設定では左詰になっています。
これは「テキストボックスの書式設定」から変更することができます。
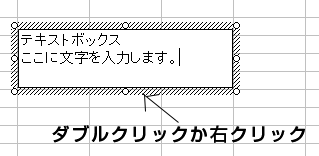
テキストボックスの書式設定を表示させるにはテキストボックスの枠部分をダブルクリックか右クリックで「 テキストの書式設定 」をクリックします。
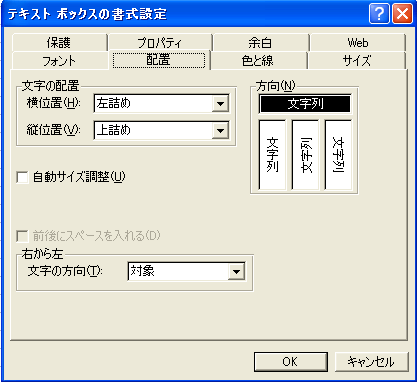
テキストボックスの設定画面(ダイアログボックス)が表示されました。
ここの上部分にある[ 配列 ]のタブから文字の配置や文字列の方向を設定できます。
自動サイズ調整という項目にチェックを入れておくと、テキストボックスに入力した文字のサイズに合わせてテキストボックス枠の大きさが自動的に調節されます。
テキストボックスはユーザーフォームに設置することもできます。
使い方や設定方法はワークシートと同様に行います。
ユーザーフォームにテキストボックスを配置する方法は下のリンクから見ることができます。

