変数について
プログラムを作っていく中で変数を使うと、コードを読むときや修正をするときに非常に便利です。
では変数とはどのようなものなのか。仕組みや使い方について説明していきます。
変数とはデータを収納する箱である。
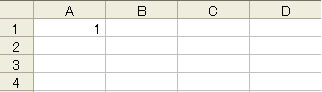
[ ] ← 変数という箱
上の図ではA1のセルに「1」という値が入っています。
変数のなかにはまだ何も入っていない状態です。
それでは今から変数の箱に値を入れてみましょう。シートA1に入力されている「1」を変数の中に入れます。
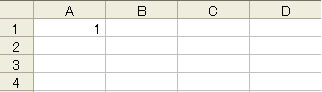
[A1の値] ←変数の中に A1の値「1」が入りました。
この状態をVBAで表すと
[A1の値]=Range("A1").Value
となります。
次は変数の箱[A1の値]をシートの空いているセルに設定してみましょう。
B2のセルに変数[A1の値]を設定します。
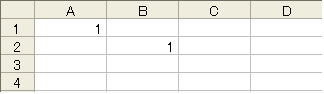
空いていたB2セルの値に変数[A1の値]を設定しました。
これによりB2セルの値が「1」になります。
変数ってこんなに便利!
VBAで多くのデータを管理するのはとても大変ですよね。
「少しずつ慣れてきたけど、量が増えてくると探すのが大変!」や「変更点ができたので修正したいけど、プログラムを見ただけじゃどっちかわからない。」などいろいろな問題があると思います。
そんなときに便利なのが変数なんです。
上の項目で変数は箱と説明しましたが、数の多いものや似たようなものがあるとき、それぞれを箱に分けて名前をつけたラベルを貼っておけたらとてもわかりやすくなりますよね。
VBAでそれをしてくれるのが変数になります。
[A1の値]=Range("A1").Value
上の項目で使った例でもう一度説明します。
青い文字で書かれたものが変数で、=を挟んだ右側がその箱の中身になります。
そしてこの変数には名前をつけることができます。
今回の変数名は「今日の変数」という名前にしたとします。
[今日の変数]=Range("A1").Value
変数という箱に名前をつけたラベルと貼りました。
このような変数の名前を「変数名」といいます。
変数の箱にデータを入れるときには代入文を使います。
[ 変数 ]=Range("A1").Value
変数にデータを入れるときには = を使います。
これが変数にデータを入れる際の命令文となります。

