コンボボックス
コンボボックスとはテキストボックスとリストボックスの機能を合わせたボックスです。
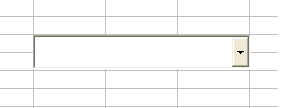
通常はテキストボックスのように1行のみで表示されていますが、ボックス右側の▼をクリックするとリストボックスのように一覧を表示して選択できるようになります。
リストボックスとコンボボックスはとてもよく似ています。
使い方はほとんど同じです。セルに入力されたデータを設置したボックスへ移動させます。
ボックスにはリストが作成され、そこから選択することによって任意のセルにデータを表示させます。
コンボボックスを使った簡単な例を紹介します。
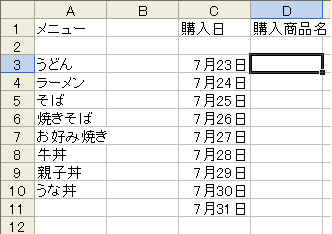
A行のメニューリストにある商品をコンボボックスで表示し、そこで選んだものをD行のセルに入力されるよう設定します。
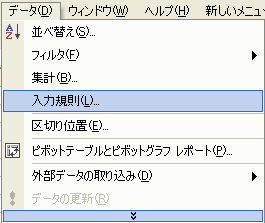
エクセルの画面で上部にある[ データ ]から[ 入力規則 ]を選択します。
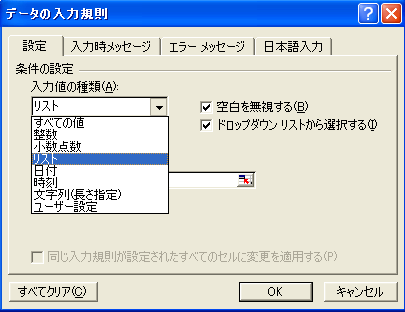
データの入力規則の[ 設定 ]をクリックし、[ 入力値の種類 ] の右側の▼を押して表示される一覧の中から 「リスト」を選択します。
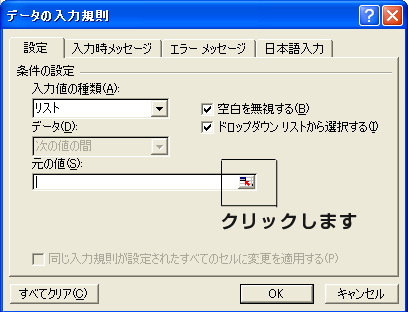
次にデータの下にある[ 元の値 ]の右側にある「セルマーク」をクリックします。
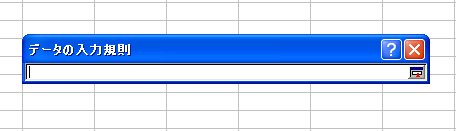
「セルマーク」をクリックすると、このような[ データ入力規則 ]のバーが表示されます.。
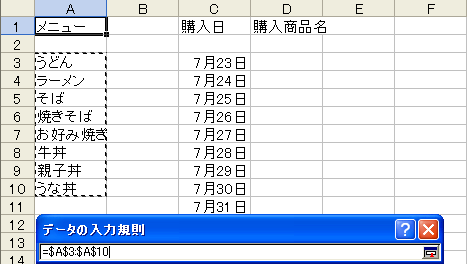
[ データ入力規則 ]が表示された状態で、コンボボックスを開いたときに表示させたい一覧(今回はA3からA10メニュー)を全てドラッグ(選択)します。
するとデータの入力規則のバーの中へ自動的に[ =$A$3$:A$10 ]と入力されます。
入力されたことを確認したら、データの入力規則バーの右上にある×をクリックして閉じます。
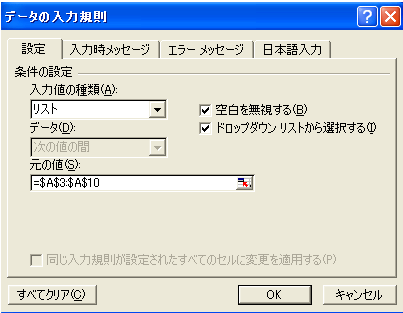
再び元の画面に戻ります。
ここまで設定できたら[ OK ] をクリックします。
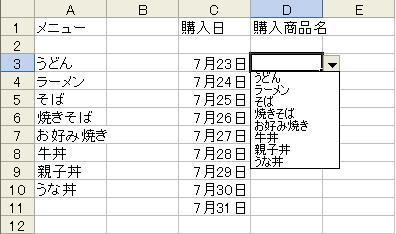
するとリストが作成され、セルに▼が表示されます。矢印をクリックするとA3~A10にあるメニューの一覧が表示されます。

