マクロの実行
前のページでは「A5のデータのみ削除する」という作業をマクロに記録することが出来ました。
次にこのページでは記憶させたマクロを実行する方法を学びます。
記憶させたマクロを実行するためには以下のような手順を踏んでおこないます。
1.ダイアログボックスを表示させる
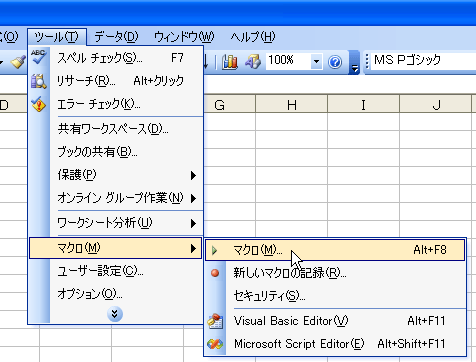
エクセルのページ上部にあるメニュー内の「ツール」→「マクロ」→「マクロ」をクリックします。
2.マクロを実行する

実行するマクロを選び、マクロを実行します。
今回は「A5セル削除」というマクロを選び「実行」をクリックします。
3.マクロの実行結果を確認する
きちんとマクロの記録が出来ていれば、マクロの実行とともにA5のセルだけデータが削除されたはずです。
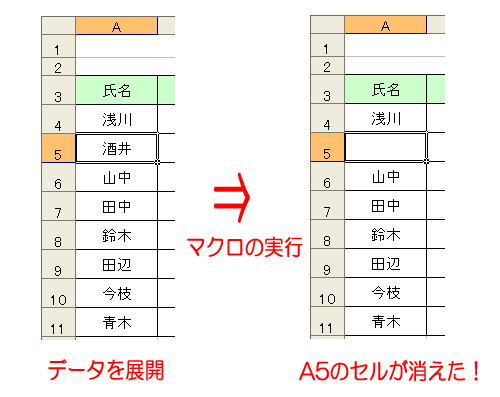
今回はA5のセルのデータだけが削除されるという、非常にシンプルなマクロでしたが、マクロを利用すれば複雑な作業であっても、マクロの実行を1回だけすることで、同様の作業が実行出来てしまいます。とても便利ですね!
ONE POINT
■ 記録したはずのマクロが表示されない?
記録したはずのマクロが表示されない場合は、マクロが保存されていないデータを開いている可能性があります。マクロを保存する先を変更しなかったか確認しましょう。
また、マクロを保存した後にエクセルのデータを上書き保存せずに閉じてしまうと、マクロは保存されません。もし誤ってマクロを消してしまった場合は、もう一度最初からマクロの記憶の作業をやり直す必要があるので注意してください。
次ページではエクセルマクロの基本についてまとめています。
もう一度、復習の意味で目を通しておいて下さい。

